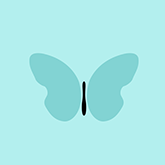本文分享了如何在Word中快速、准确地填写附注,尤其针对审计报告制作过程中从Excel到Word的数据粘贴和格式调整问题。作者通过个人经历讲述了在紧张项目期间遇到的格式调整难题,并详细讲解了多种从Excel粘贴到Word的方法,包括利用上期模板、统一调整表格宽度和高度、设置跨页标题、使用分页符和纸张方向、处理页眉页脚横线、F4快捷键的应用以及设置Word标题快速导航等技巧。最后,作者还探讨了Word与Excel数据自动链接的设想,并提供了相关视频和百度网盘链接供学习参考。
有小朋友问我如何快速填写word附注。
审计报告的最终版是在word上呈现的,我们一般是在excel上把数核对一致,最后往word上粘贴。往word粘贴之后,格式就变了,对于新手来说,调格式那就太难了。
当年,我刚进事务所的时候,项目经理叫我贴附注。那时候,项目很赶,客户一直催着出报告,那天晚上贴到凌晨,一个个数贴,格式不对;粘贴值,跟旁边的数又对不上,格式刷也不管用。后来就干脆直接从excel中贴一个表格过来,格式就更不对了。那时候,最后悔的是,当初为什么不好好学word。跟项目经理说,教一下我调格式嘛。项目经理直摇头,因为他正在编现流,有个小差额搞不出来,根本没时间。他说,你先把数贴好,格式后面他来调。
那个项目结束之后,我用空余时间,把word的基础教程刷了一遍,用小本子把各种技巧记下来,哪些是审计经常用到的。再后来,自己带项目了,从头到尾搞了一遍附注,才把各种小技巧给掌握了。
如今,我把这些技巧分享出来,可能不是最好的,但那是我所知道的最好的方式了。
1、在上期的基础上,一整块地贴
上期的附注格式,跟本期相差不会太大的,我们一般是在上期的基础上填写本期的。如果是连续审计的话,叫项目经理给上期的附注就行。如果是首次承接,叫企业给上期的word版附注。
如果没能拿到上期的附注,那就只能用自己的模板了。
找到word模板之后,把它复制粘贴到excel中
然后在excel中把数填好,跟财务报表核对一致,excel比较容易核对,两个数相减等于0就是核对一致了。
把所有科目都填好,再一个个科目往word上面粘贴。
① 以现金流量表补充资料为例,选中货币资金有数据的区域,复制,如下图

② 然后在word中选中同样的区域如下图

灰色的为选中区域,它的单元格数量跟excel复制的单元格一致,都是那么多行,那么多列。
③ 选中之后,就按control+V 粘贴

④ 粘贴之后,我们发现,数字的对齐方式变了,有的居中,有的是靠下,从而导致word表格发生了一点变化,有的行宽,有的窄,不美观。只要调整一下对齐方式就行。

Word表格的对齐方式在“布局”选项卡中的“九宫格”中,先点一下“水平居中”,再点一下“中部右对齐”(如上图)。这样就跟原来的格式一摸一样了。字体、大小继承的是excel的,表格格式继承的是word的。这样既保留了excel中的字体和大小,又保留了word的表格格式,堪称完美。
如果要改变字体的话,可以在excel中先改好字体和大小再贴过去,excel中的12号对应word的小四。也可以先贴过来再改字体和大小。我比较喜欢在excel中操作。
一个审计报告,一般是二十几个科目,在excel中填好之后,每个表格贴一次,也就贴二十几次,用不了多长时间。
这种粘贴方法的前提是,word和excel的行数和列数一样。如果拿到上期的模板,因为上期已经讲word的表格格式填好了,本期没有太大变化的话,直接在上期的格式贴上本期的数就行,这样是比较快的。
如果没有已经调好格式的word模板,就得用第2种方法了。
2、如果上期没有,把整个表格都贴过来,再调整格式
假设没有调好格式的word模板,则需要直接从excel中把整个表格粘贴过来,还是以现流的补充资料为例。
①在excel中复制整个表格,然后粘贴到word中。

粘贴过来之后,并不美观,表格的对齐也难看。
②调整表格的宽度

选中整个表格,右键,“自动调整”,“根据窗口自动调整”。这样就能把宽度调整到适应窗口的宽度。如果每个表格都按照这个宽度去调整,那么,所有科目的表格宽度都一样,看起来就很美观了。
③调整宽度之后,再调整一下对齐方式,跟第1点的操作一样,先点一下“水平居中”,再点一下“中部右对齐”。
④如果这种边框不是你喜欢的,还可以调整边框。还是选中表格,右键,选表格属性。

然后选边框和底纹

然后,就可以在下图的窗口去调整你想要的边框了,
3、统一宽度和高度

我们可以看到,上图的表格并不是一样宽,如果想要一样款的话,选中这两列,在“布局”选项卡,点击“分布列”之后,这两列就会一样宽了。
4、设置跨页标题

有时候,表格会跨页,下一页开头没有标题。想要每一页的开头都显示标题的话,执行以下操作:选中标题→(只选第一行标题,不能全选整个表格)

右键→表格属性→行→勾上“在各页顶端以标题形式重复出现”→确定。

这样,跨行的时候,标题页跟着过去了。
5、分页符的运用
布局→分隔符→分页符

选这几项就直接跳到下一页。通常以下两种情况会用到分页符:
(1)本章内容已经讲完,需要转到下一页。
(2)接下来的内容是一个表格,而且剩下的纸张很少了,插入一个表格的话就只能显示标题了,还不如直接跳下一页。
6、把word横过来
布局→分隔符→下一页
这个功能也能实现跳到下一页,但是它会隔断与上一页的关系,页码会重新开始排序。也正因为它会隔断,我们能把中间的word给横过来。
如下图,在上一页的最后插入“下一页”,然后在本页插入“下一页”,鼠标点到两个“下一页”中间,然后点“布局”→“纸张方向”→“横向”。如下图

这种操作,只有这一张打横,下一张就还是竖着的。
但是,打横之后,页码也被隔断了,想要页码连续,我们还要在页码中设置一下:
双击页脚→页码→设置页码格式→点击续前章节。

只有这样,页码才能连续。
7、如何把页眉或页脚的横线去掉
有时候,我们会看到页眉或页脚有一条黑线,怎么也去不掉。
操作方法是:
双击页眉→向右拉选中这一行→开始→点击开始选项卡下面的“无框线”。

这样就能把黑线去掉了。
如果要加上黑线的话,也是选中一行,然后选下划线,就能把黑线加上。
8、F4的运用
F4的功能是重复上一次操作。
比如上一次我们设置了字体、段落对齐等,我们还想再重复这个操作的时候,只需要选中想要设置的内容,按F4就能实现。
还有就是我们想要重复地插入行、删除行,也可以用F4快速实现。
9、设置word标题
我可以通过设置标题,快速跳到相应的地方。
按control + F 就会弹出下图,点击其中一个标题,就会跳到这个标题所在的地方。

标题的设置是,选中标题所在的那一段(要选一段才行),如本文的第9个标题,然后在“开始”菜单栏选“标题2”表示把它设置成2级标题。

视频已上传到B站,搜索“审计小哥”即可。可能需要审核,没那么快看到。那就到百度网盘下载吧:
链接:https://pan.baidu.com/s/1NS77uz9WcgjJx4H3NvxXcw
提取码:ne96
据说有些人能实现word跟excel链接的,也就是说,只要在excel上填好数据,word的数据就能自动更新。比如说,excel中的B6单元格是货币资金期末数,要把excel的B6单元格链接到word的货币资金期末数的表格中。如果能实现这种链接,只要我们在excel中填好附注,按一下按钮就自动过到word了。
如果谁能实现这种功能,并且有兴趣开发这种功能的,可以跟我联系。
—END—
推荐阅读